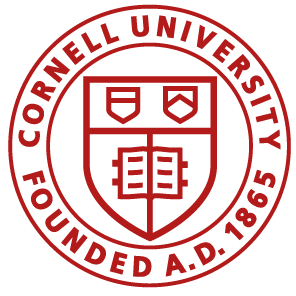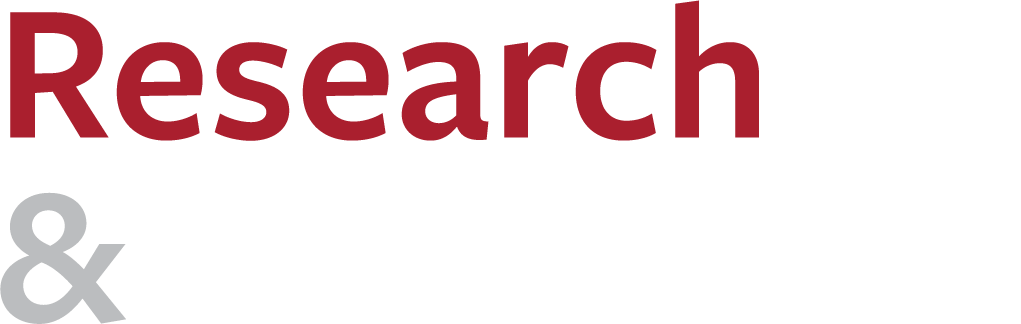See “WORKING WITH DATA” in the Trac Software Manual, excerpted below.
Data can be re-organized or rearranged on Trac’s data entry sheets. Use Excel’s Data/Filter or Data/Sort features to re-organize data in the SprayData, FertData, and HarvestData sheets. Unprotect the sheets before beginning and protect them again after finishing. All automatically filled report sheets are password protected and cannot be sorted, but some can be filtered using pre-set Autofilter arrows.
Note – Before performing data manipulations always save the file.
FILTER DATA
Filter data on a sheet, for example, by a particular fungicide and only the data on that particular fungicide will show. Filter is a safe feature to use because it does not rearrange the file’s data and can be turned on and off. See additional information on Filtering Data in Excel’s Help.
Print Filtered Sheets. When printing directly from a filtered sheet, only the displayed, filtered data is printed. To narrow down what is printed, you can “Hide” columns (click on Format, then Columns, then Hide). This allows you to generate customized reports for specific reporting needs. Click on File then Print from the main menu and hit OK. If desired, click on the Preview button to verify what will print before clicking on Print.
Why Filter Data?
- Show the sprays applied to a single variety on the SprayData sheet.
- Group the cost of spray applications on a single block for the entire season on the SprayData sheet. Then select the Total Cost column and Excel automatically sums and displays the overall cost in status bar at the bottom of the Excel window.
- Determine the acres and varieties of grapes harvested on a certain day on the HarvestData sheet.
- Display spray data entries by Target Pest and then by a location on the SprayData sheet to check the use of different chemistries or modes of action to prevent pest resistance.
Filter using the following steps:
1. Click on Tools in the Excel Menu Bar, then on Protection, then on Unprotect Sheet to unprotect the sheet.
2. Select any single cell containing data.
3. Click on Data, then Filter, then AutoFilter on the Excel main menu. Arrows appear in each data heading cell.
4. Click on the arrow button in the column containing the information you want to filter and select the item to filter for from the drop-down list.
The sheet now shows just the entries for that item. To filter further, select items from the drop-down lists on other columns. To show all the data again, click on Data, then Filter, then Show All on the main menu.
1. Click on Data, then Filter.
2. Click on the checkmark next to AutoFilter. The arrows will disappear from the data heading cells.
When you are done filtering and all the data is showing, protect the sheet again, Tools/Protection/Protect Sheet (without a password) to prevent inadvertent damage to the Trac software sheet.
SORT DATA
To organize data on a sheet, Sort it by information in chosen column(s). Data can be sorted alphabetically or numerically in ascending or descending order. Data is permanently rearranged when sorted. See additional information on Sorting Data in Excel’s Help.
When selecting data to sort on SprayData, FertData, or HarvestData, make certain that the entire data set is selected to prevent disassociating the information in columns from that in rows. In Trac, the automatically-filled report sheets will sort in the same manner as the SprayData sheet is sorted.
Why Sort Data?
- Organize sprays chronologically by Date Spray Applied on the SprayData sheet. This may be particularly helpful if a spray was entered out of chronological order.
- Organize sprays by location, by Farm and then by Orchard or Vineyard or Field and then by Block, on the SprayData sheet. This may be particularly helpful to group sprays by the location applied.
- Organize spray data entries by Pesticide Trade Name and then by Farm on the SprayData sheet. The seasonal cost of each pesticide on each farm can then be viewed, as follows. Select the Total Cost column entries for a particular pesticide used on a farm and Excel automatically sums and displays the overall cost in the status bar at the bottom of the Excel window.
- Organize alphabetically the Varieties list column on the SiteLists sheet to make the drop down list on the data entry sheets easier to scan.
Applicators sheet. The lists of responsible persons and pesticide applicators on the Applicators sheet can be sorted, for instance, by the expiration date of their pesticide applicator certification license. Or it might prove easiest to scan lists of names that are in alphabetical order.
SiteLists sheet. It may prove useful to sort the SiteLists information in alphabetical order to make the drop down lists easier to scan. When sorting the lists on the SiteLists sheet, the Blocks and Acres columns must be sorted together. All others must be sorted one column of data at a time.
1. Select (highlight) the rows you want to print.
2. Click on File then Print… and next to “Print what:”, choose Selection, and then click OK. You can also choose Print Selection in the Print Preview window.
Sort Data by following the steps below:
Before sorting large sets of data (SprayData, FertData, or HarvestData sheets) save the file with a different file name and sort only in this file.
1. Open your farm’s Trac file.
2. Click on File, then Save As on the main menu.
3. In the Save As window, enter a new file name (ex. TracSpraysSort) and hit Save.
The file just saved is now the open file. Proceed to Sort Data.
Note – In large data sets, never sort just one column of data because this will alter the relationship of the data in that column with the rest of the data in the rows. If possible, undo: click on Edit then Undo, OR press and hold the Ctrl key and press Z. If you can’t undo, close the file without saving it and re-open it.
1. Open the sheet to be sorted by clicking on the sheet tab.
2. On the main menu click on Tools, then Protection, then Unprotect Sheet to unprotect the sheet.
3. Click on any single cell containing data or in the colored row of data headings.
4. Click on Data then Sort.
5. The entire range of data will be selected and a Sort window will open.
6. In the Sort window under Sort by, choose the column heading you want to sort by first from the drop-down list. If you want to sort something else, then choose it in the next drop-down list, and then the last, if needed.
7. Next, choose Ascending or Descending to sort alphabetically starting with either A or Z. Hit OK.
The range of data will be sorted as chosen. All the rows in the processor reports will be sorted in the same manner as in the SprayData sheet. Data can be sorted again, or other files created for different sorting operations.
When you are done sorting, protect the sheet again, Tools, then Protection, then Protect Sheet (without a password) to prevent inadvertent damage to the Trac software sheet.